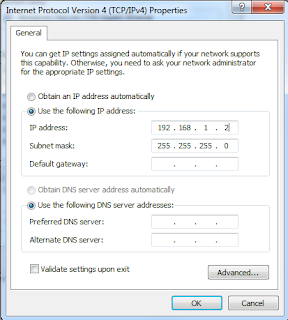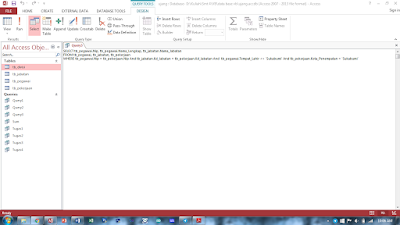Bagi yang belum pernah mendengar istilah remote dekstop pastinya akan menjadi awal pengalaman baru untuk sobat sehingga semakin bertambah wawasan dalam istilah ilmu komputer khususnya dalam menyelesaikan masalah komputer milik teman sobat atau PC orang lain meskipun dalam jarak yang jauh, dengan program ini sobat bisa teman sobat dalam mengedit foto, atau mungkin juga menunjukkan bagaimana cara mengedit video, membenahi masalah rero pada komputer, mengetik dengan cepat, mentranfer data, dan banyak lagi yang lainnya. apalagi sekarang ini teamveawer sudah bisa di sinkronkan dengan android tentu akan semakin mudah menggunakannya. Dari pengalaman saya teamviewer ini sangat membantu untuk melakukan pekerjaan terutama untuk membantu teman teman ketika mengalami masalah komputernya. caranya dengan meremote atau mengendalikan PC dari mana saja tanpa terhalang oleh jarak asalkan ada koneksi internet PC bisa di remote dengan mudah. Program ini adalah salah satu kemudahan karena adanya jaringan internet sehingga siapa saja bisa sobat meremote komputer. Team viawer adalah jenis program yang di gunakan untuk meremote PC satu dengan PC yang lain atau PC ke Android / Android ke PC. namun karena koneksinya via internet maka speed internet harus stabil dan cepat
Aplikasi Teamviewer ini mampu mengatasi semua masalah komputer dalam satu paket dengan Dukungan dan Akses Jarak Jauh melalui Internet. TeamViewer terkoneksi ke PC atau server mana saja di seluruh dunia hanya dalam beberapa detik. sobat bisa mengontrol PC dari jarak jauh, seolah-olah sobat sedang duduk di depan layar komputer milik sobat sendiri. sekarang ini sudah Lebih dari 200 juta pengguna menggunakan program ini dan sekarang giliran sobat yang menikmati fitur nya.
untuk menggunakan aplikasi team viewer pastikan di kedua komputer sudah terinstal aplikasi teamviewernya, karena itu merupakan syarat mutlak..
buka aplikasi teamviewer nya ..
selanjutnya pilih "Extras" >> "Option"
pada menu General Set "Incoming LAN Connections" jadi Accept
untuk merubah pasword, pada menu Security ganti pasword yang ada dengan pasword sesuai keinginan kita ,..
karena kita menggunakan kabel LAN, maka kita harus mengatur Ip addres masing-masing komputer,
1. masuk menu "Network and Sharing Centre"
2. setelah itu pilih "Change Adapter Setting" dan ikuti langkah berikut ..
lakukan langkah serupa pada komputer ke dua, namun dikomputer kedua menggunakan Ip Addres "192.168.1.2"
3. untuk mengetahui komputer 1 dan 2 sudah terhubung atau belum, kita masuk "Command Prompt (CMD)" lalu ketikan Ping + Ip addres komputer pasangan "tanpa +"
jika Reply From 192.168.1.2 "Ip addres pasangan", berarti kedua kmputer sudah terhubung ..
buka kembali teamviewer nya ..
- yang bertanda kotak merah terdiri dari Id dan Pasword, nah Id dan Pasword tersebut adalah Id dan Pasword kmputer kita ..
- sementara yang bertanda hitam adalah kolom untuk memasukan Ip Addres dari komputer yang akan kita kontrol, setelah itu klik "Conect To Partner" ..
- jika tampil permintaan pasword, masukan pasword yang sudah kita Set di awal tadi .. dan jika tidak di Set pasword nya, masukan Pasword yang satu kolom sama Id ..
- tampilan komputer yang kita kontrol
nah di team viewer juga terdapat beberapa fitur yang dapat digunakan tentunya dengan kmputer pasangan, fitur-fiturnya seperti chat, video call,sharing ..
- Chat
- Video Call
jika ingin menggunak video call, maka Icon Camera yang terblok harus dibuka dulu ..
- Sharing
1. untuk kolom nomor satu adalah drive komputer kita
2. untuk kolom nomor dua adalah drive komputer pasangan/yang kita kontrol
untuk melakukan sharing data pilih file yang akan di sharing dan pilih lokasi file tersebut akan di sharing ..
hanya itu saja yang dapat saya bagikan semoga bermanfaat :)